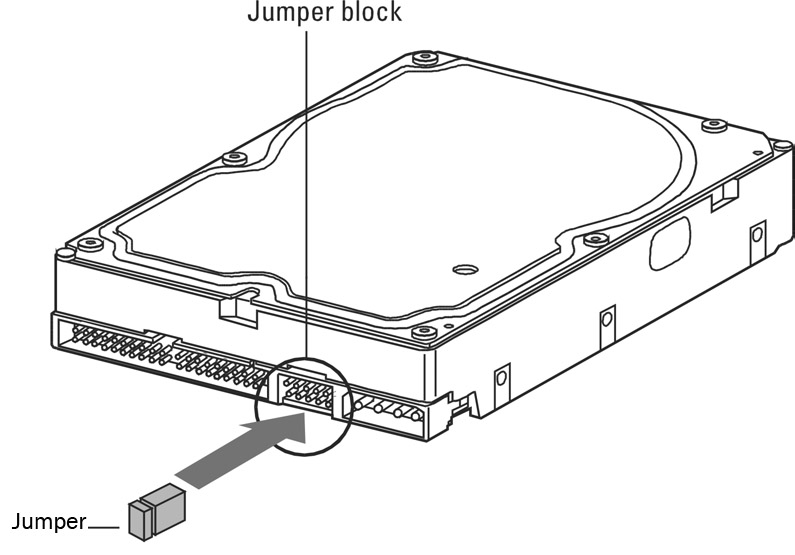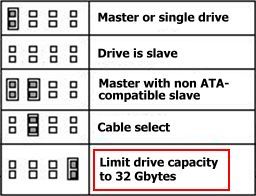Common Computer Problems
These are common computer problems that you may run into when you build your own computer. Knowing basic computer troubleshooting tactics and learning how to troubleshoot computer issues is an important skill to develop. You will also find some of these issues are caused by:
- Accidently kicking your computer
- Dropping your computer
- Knocking your computer over
First, have you checked the duh! page for very common computer problems? If so, continue on.
These checks will require that you have your computer turned off and the cover taken off. Make sure your computer is unplugged from the wall.
To go directly to known problems in specific areas of your built system:
Cabling Issues
Immediately after completing your build, the most common computer problems you’ll encounter will involve your cables.
- 2x2 or 2x4 Power Connector - Talk about common computer problems - forgetting to plug this cable in is a major one. This is the square or rectangular cable that comes from your power supply and plugs into your motherboard near the CPU. This is not the main ATX power cable. Look on the motherboard diagram at label "E". This is where your cable will plug in. You will either have a 2x2 with 4 holes, or 2x4 with 8 holes. Ensure that this is plugged in correctly. Refer to your motherboard manual for more detailed information on this connection.
- IDE Cables - First off, check the cables from your hard drive to the IDE connection on the motherboard. Ensure that they are tight. Also ensure that you have a power cable hooked to your drive. If you have all of that, you will need to ensure that they are set-up correctly. Check your hard drive manual, or look online at the manufacturer's website for the correct jumper settings for your drive. You can also find them on the top of the hard drive a lot of the time. See the picture below for the location of the settings. There are two situations:
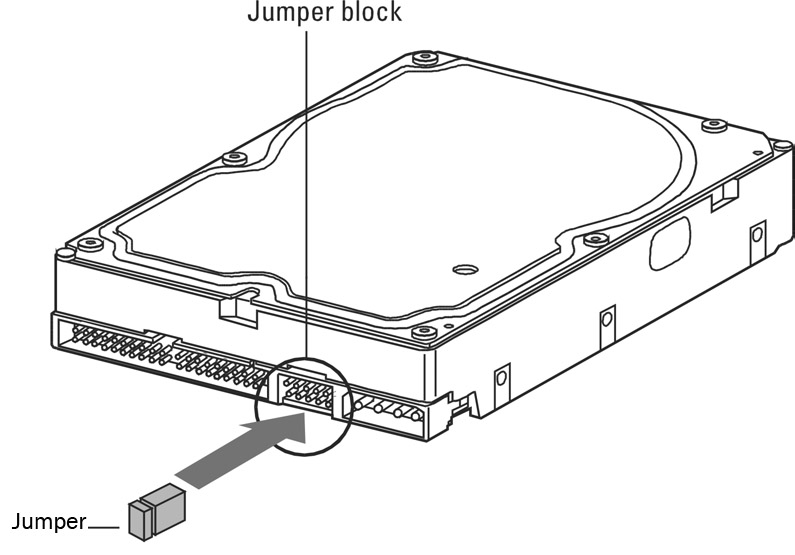
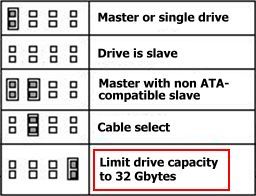 |
- Single Drive - Ensure that the jumper on the back of the hard drive is set to "Master".
- Dual Drives - If you are using dual drives, either two hard drives, or a hard drive and DVD drive, ensure that they are set correctly. The hard drive that has your Operating System installed on it should be set to "Master". The second drive needs to be set to "Slave".
|
Note: You will often find a chart like the one above on the top of your hard drive, or in the hard drive manual.
- SATA Cables - If you are using SATA drives, you only need to ensure that the SATA cables are connected correctly to your motherboard, and that you have power cables running from the power supply to the hard drive. See label "L" on the motherboard diagram for what the SATA connectors look like.

- Chassis Cables - Double check that the wires running from the front of your case to the motherboard are connected correctly. Especially the Power Switch wire. This one is a very common computer problem. If this is not connected correctly, you will not be able to switch on the computer. You will need to refer to your motherboard manual and look for the Front Panel settings. They will differ from motherboard to motherboard, but will be similar to the above picture.
Back To Top
Power Supply Issues
There are a few things that can go wrong with your power supply. We covered the easiest already - make sure it's plugged in. So we are going a bit more in depth here.
- First verify that the power supply is working. Is the fan spinning up when you turn on the computer? Is your voltage set correctly on the back of the power supply - if you are in the United States, ensure you have it set to 115. These are all common computer problems that are easily fixed.
- Next, check each power cable that is coming from the power supply and ensure that it has a tight connection. Check the hard drives, DVD drives, motherboard, and graphics card connections. Check all the case fans and ensure that the power connections are tight. Finally, check the cables that are not connected to anything and ensure they are bundled up and not shorting out on anything.
- If you are familiar with a voltmeter, you can use one to verify that the power coming from the power supply is good, especially the +5 volt rails. If you find some that are bad, you should replace your power supply.
- Can the power supply you have handle enough power for the system? With today's power hungry components, especially graphics cards, you need to ensure that you have a power supply that can power all your peripherals. Many common computer problems stem from having a power supply that cannot put out enough power for the system. Signs that your power supply may not be up to the job...
|
- Spontaneous rebooting during regular operation
|
- Fans and hard drive do not spin up
|
- Electric shocks are felt when you touch the computer case
|
- If a static discharge causes reboots, or system failures
|
- If you think your power supply is not putting out enough power, check out the eXtreme Power Supply Calculator to calculate what you should have for your system.
- If your Power Supply is overheating and shutting down - ensure that your power supply fan is running at all times and that nothing is blocking the air intake or exhaust.
Return To Top
CPU And Motherboard Issues
Computer startup problems can be caused by the following issues with the CPU...
- Ensure that the processor you installed is compatible with the motherboard. This is a slim chance, as you usually won't be able to install incompatible CPU's and Motherboards. However, it has happened in the past, so its something to look at. Find your motherboard's ID and manufacturer, and hit their website and look up your board. All manufacturers will have a list of compatible CPU's. Ensure that yours is on this list.
- If the processor overheats it will cause the system to shut down. Ensure that your heat sink fan is running. Check the power wires from the fan to the motherboard. Sometimes the fan can be controlled by BIOS settings - if it is not running, that is one thing you will want to check. If none of that works, replace the fan - they are cheap.
- Do you have the correct memory installed? Incompatible RAM can cause the system to not boot. Again, find your motherboard manufacturer, and the type of RAM you have. You can usually find this information on a sticker on the RAM modules, as shown below...
- Is your computer memory in the correct slots? Some motherboards will require that the RAM be in specific slots, or at least use the first slot. Refer to your motherboard manual for more information on installing the RAM in your system.
- Is the RAM seated firmly in the slot? Make sure that the memory modules are all the way in the slot. The brackets on the ends of the slots will snap into place when the module is inserted correctly. Make sure they are all in tight.
These are some common computer problems that are for the most part easily fixed. Did this fix your issue? Do you have your computer back up and running? If not, head back to the Troubleshooting page and we'll keep trying.
Back To Top
Return from Common Computer Problems to Computer Troubleshooting
Return To Build Your Own Computer Homepage